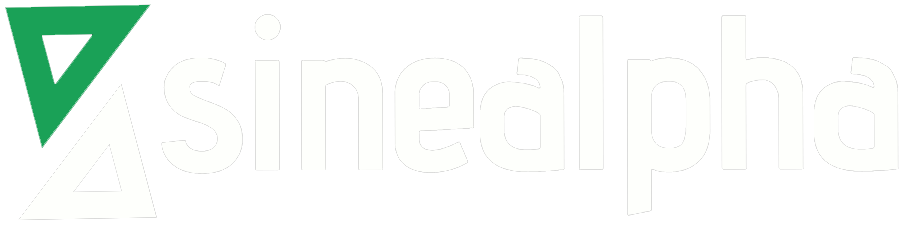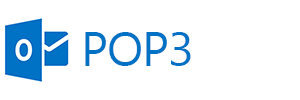Outlook for iOS and Android currently doesn’t support POP accounts. But you can work around this issue by adding your POP account in an Outlook.com account, and then set up that Outlook.com account with the Outlook app on your iPhone, iPad, Android phone or Android tablet.
If you’re not sure if you have a POP account, check with your workplace support team, email provider or Internet service provider (ISP).
Set up your POP account
- Follow the instructions here to add your POP account in Outlook.com.
Note: If you don’t have an existing Outlook.com account, you can sign up for one here.
- Add your Outlook.com account in the app. For directions, see setup instructions for Outlook for iOS or Outlook for Android.
- If you’re using a local calendar in Outlook Desktop on your PC (i.e. With a POP email account), you can export your calendar and sync it to your phone using the Outlook.com account. For instructions, see Import or subscribe to a calendar in Outlook.com. After following the steps to save and import your calendar, simply add your Outlook.com account to Outlook for iOS or Android.
Note: When you import a calendar, you get a snapshot of the current information. If you update your calendar, the changes will not sync with the calendar that you’ve already imported.
- If you’ve added contacts locally in Outlook Desktop on your PC, such as those associated with a POP account, you can export them and sync them to your phone using your Outlook.com account.
- Log in to your Outlook.com account here.
- In the menu bar, select the
 People icon.
People icon. - Select Manage > Import Contacts.
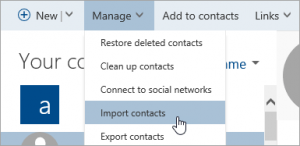 From here you can upload a .CSV file to copy your local contacts to the Outlook.com account from Outlook Desktop on your PC.
From here you can upload a .CSV file to copy your local contacts to the Outlook.com account from Outlook Desktop on your PC.-
After you import your contacts to Outlook.com, simply add your Outlook.com account to Outlook for iOS or Android.