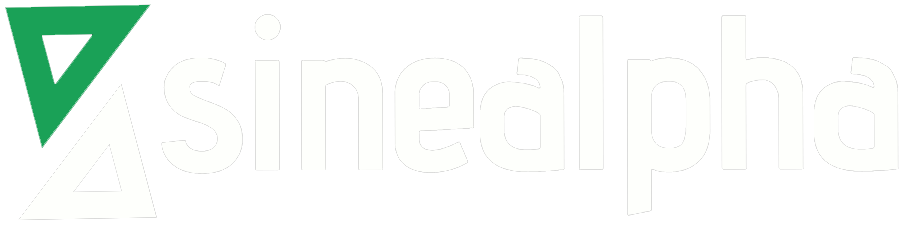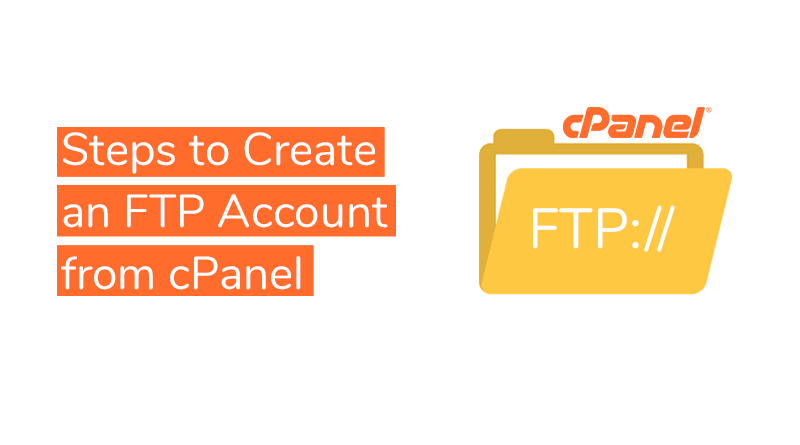Overview
You can use this interface to create and manage your website’s File Transfer Protocol (FTP) accounts. FTP allows you to manage your website’s files.
Notes:
- You can only access this interface if your hosting provider has enabled FTP services on your server.
- You can use your cPanel account’s username and password to log in to FTP.
- SSH File Transfer Protocol (SFTP) allows you to transfer files over a secure connection. For more information about SFTP, read our How To Configure Your SFTP Client documentation.
- To view past FTP connections to your site, navigate to the Raw Access interface (cPanel >> Home >> Metrics >> Raw Access).
Add FTP Account
To create an FTP account, perform the following steps:
- Enter the desired username in the Log In text box.
-
Enter and confirm the new password in the appropriate text boxes.
Notes:
- The system evaluates the password that you enter on a scale of 100 points.
0indicates a weak password, while100indicates a very secure password. - Some web hosts require a minimum password strength. A green password Strength meter indicates that the password is equal to or greater than the required password strength.
- Click Password Generator to generate a strong password. For more information, read our Password & Security documentation.
- The system evaluates the password that you enter on a scale of 100 points.
- Enter the FTP account’s home directory.
Notes:
- The Directory text box defines the new FTP account’s top level of directory access. For example, if you enter
examplein the Directory text box, the FTP account can access the/home/$user/example/directory and all of its subdirectories. - The system automatically populates this text box with
public_html/domain.tld/account, whereaccountrepresents the username that you entered in the Login text box anddomain.tldrepresents the domain you selected in the Domain menu.
Important:
You cannot use symbolic links (symlinks) to upload data outside of this directory.
- The Directory text box defines the new FTP account’s top level of directory access. For example, if you enter
- Enter the disk space quota, or select Unlimited.
Note:
If your server uses the ProFTPd FTP server, you cannot use quotas. For more information, contact your hosting provider.
Important:
If an FTP account experiences problems with uploads, you may need to increase the Quota value.
- Click Create FTP Account. The new account will appear in the FTP Accounts table.
FTP Accounts
The FTP Accounts table allows you to manage existing FTP accounts.
Change Password
To change an FTP account’s password, perform the following steps:
- Click Change Password for the FTP account for which you wish to change the password.
-
Enter and confirm the new password in the appropriate text boxes.
Notes:
- The system evaluates the password that you enter on a scale of 100 points.
0indicates a weak password, while100indicates a very secure password. - Some web hosts require a minimum password strength. A green password Strength meter indicates that the password is equal to or greater than the required password strength.
- Click the Password Generator to generate a strong password. For more information, read our Password & Security documentation.
- The system evaluates the password that you enter on a scale of 100 points.
- Click Change Password.
Change Quota
Remember:
If your server uses the ProFTPd FTP server, you cannot use quotas. For more information, contact your hosting provider.
To change an FTP account’s quota, perform the following steps:
- Click Change Quota for the FTP account for which you wish to change the quota.
- Enter the disk space quota, or select Unlimited.
- Click Change Quota.
Delete
To remove an FTP account, perform the following steps:
- Click Delete for the FTP account that you wish to remove.
- Click the desired deletion option:
- Delete Account — Remove the FTP account only. This will not remove the files that the FTP account’s home directory contains.
- Delete Account and Files — Remove the FTP account and all of the files that the FTP account’s home directory contains.
Warning:
Only use this option with extreme caution. If the FTP account that you delete can access the
public_htmldirectory, this option automatically removes thepublic_htmldirectory and all of its contents, which will break your website. - Cancel — Do not delete the account.
Configure FTP Client
Important:
You must install the FTP client on your computer before you download and run the script file.
- For instructions, visit the FileZilla or Core FTP websites for Windows computers, or the Cyberduck website for Mac computers.
- If you encounter problems when you try to automatically configure your FTP client, ensure that your client is properly installed on your computer. If problems persist, consult your FTP client’s documentation.
To configure an FTP client, perform the following steps:
- Click Configure FTP Client for the desired FTP account.
- Click FTP Configuration File under the desired FTP client’s logo. You can choose between Filezilla, Core FTP, or Cyberduck.
Note:
cPanel currently only supports these three FTP clients for auto-configuration.
- To use another client, manually configure the client yourself.
- Click Instructions to view detailed instructions for your chosen client.
- Open the configuration script file that downloaded to your computer. The FTP client automatically opens, configures itself, and connects to your FTP server.